Linuxの画像編集ソフト「GIMP」
Ubuntuでキャプチャーした画像にモザイク処理を入れるために、画像編集ソフト「GIMP」を使ってみました。
GIMPとは?
GIMPは、Adobe Photoshopみたいな画像編集ソフトです。

GIMP(ギンプ、ジンプ、GNU Image Manipulation Program)は、GNU GPL の下で配布されているビットマップ画像編集・加工ソフトウェア(ペイントソフト)。
公式サイト
GIMP - GNU Image Manipulation Program
無料で高機能な画像編集・処理ソフト
UbuntuにGIMPをインストールする方法
端末で以下を実行。
sudo add-apt-repository ppa:otto-kesselgulasch/gimp
sudo apt-get update
sudo apt-get install gimp
これでGIMPがインストールできました。
GIMPの起動
「コンピューターを検索」で「gimp」と入力します。
GIMPのアイコンが出てくるので、クリックしたらGIMPが起動します。

次からすぐに呼び出せるように、ランチャーに登録しておきます。(画面左側に出てきたGIMPのアイコンを右クリックして、ランチャーに登録)
GIMPの使い方
Adobe Photoshopは、普段使っているので慣れています。
しかし、GIMPは普段使ってないので、どこに何の機能があるのか?よく分かりません。
→直感で操作して、ダメならヘルプを見るなり、Google検索すればOK?
ツールのパレットは、こんなかんじでした。
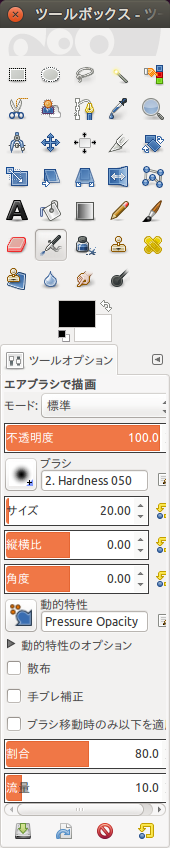
なんとなく意味は分かるので、簡単な操作ならマニュアルを見なくても行けそうです。
GIMPでモザイク処理
- 画像を範囲選択する
- メニューから、「フィルター」→「ぼかし」→「モザイク処理」を選択する
これで、画像にモザイクを入れることができました。
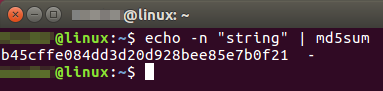
キャプチャーした画像のうち、セキュリティーに関係する部分を消したりするのに便利ですね。

できるクリエイター GIMP 2.8独習ナビ Windows&Mac OS X対応 (できるクリエイターシリーズ)
- 作者: ドルバッキーヨウコ,オブスキュアインク,できるシリーズ編集部
- 出版社/メーカー: インプレス
- 発売日: 2013/02/22
- メディア: 単行本(ソフトカバー)
- この商品を含むブログ (4件) を見る